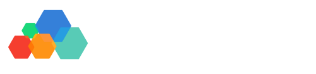Beginner's Guide to Your NetSuite Dashboard
NetSuite dashboards are one of, if not the most, important parts of NetSuite. Having a properly configured NetSuite home dashboard is vital for each employee to be able to quickly navigate to the data they need to see and keep an eye on important trends.
But how do you properly set up your NetSuite dashboard? Our NetSuite-certified team is here to help. Here's our beginner's guide (and tutorial video!) on how to set up your NetSuite home dashboard.
What is a NetSuite Dashboard?
A NetSuite dashboard is the first thing you see when you log into NetSuite. It provides an overview of your NetSuite data, trend graphs, report snapshots, and any other information that's relevant to your job. Depending on your role, your NetSuite dashboard could contain different information and reports in your "center".
NetSuite Home Dashboard
When you log in to NetSuite, you'll always be brought to your home dashboard, which is seen in the screenshot below.
The home dashboard contains portlets, the global search bar, recent records, your favorites menu, and the home icon, which will always bring you back to your home dashboard. You'll immediately see report snapshots of each portlet and menu contained within your dashboard.
There are other types of NetSuite dashboards, including the customer dashboard, which shows report and transaction data, and the financial dashboard. Depending on how you utilize NetSuite, you may or may not need anything more than the home dashboard!
Using NetSuite Portlets
Portlets, as defined above, are small windows that pull information into your dashboard. There's a dashboard portlet for almost everything, and they're the main component to creating a custom NetSuite dashboard.
One important thing to note about dashboard portlets is that they don't update in real-time and need to be refreshed if a user is on their home dashboard for a prolonged period of time. All you need to do is click the refresh button — this updates the portlet with any information that has been added to NetSuite since the user first visited the home dashboard.
Depending on a user's role within NetSuite, you might see different portlets on your home dashboard and the portlets could have a different layout. Some of the most common portlets include the navigation portlet and quick add portlet.
For this tutorial, the portlets currently displayed are reminders, recent records, shortcuts, and KPIs.
Reminders Portlet
The reminders portlet displays reminders such as overdue tasks, sales, orders pending approval, or any other reminder you've set up.
If you're a brand new user and don't see anything here, don't worry! The reminders portlet relies on users to enter records before it can populate data, so if you haven't set any reminders or set up your workflow, there won't be any data here.
Recent Records Portlet
The recent records portlet shows a list of records you've recently looked at in NetSuite. You could also hover over the "Recent Records" icon in the top left corner of the main menu bar, as seen in the screenshot to the right. This recent records icon is available on every page within NetSuite.
KPI Portlet
The KPI portlet contains summaries of your KPIs, whether it's orders, cases, forecasts, or financial information. You can choose between using NetSuite's standard KPIs or build custom ones.
Navigation Portlet
The navigation portlet provides quick links to different areas of NetSuite. Depending on your role, the navigation portlet will display a different set of links. In this tutorial, you'll see sales, sales forecast, operations, and reports.
NetSuite Saved Search Portlet
An example of a NetSuite saved search saved to your home dashboard is the Sales Order Status Portlet. This portlet shows all sales orders and is easily filtered by date, status, source, or sales rep.
To filter data, click one of the dropdowns and sort the list. Keep in mind that any filtering options applied to a portlet will stay there even if you navigate to another page or log out of NetSuite.
NetSuite Dashboard Customization
NetSuite offers different dashboard customization options, including changing the layout, adjusting the portlets displayed, and even choosing a new color scheme! There are all kinds of NetSuite tips and tricks — here are a few of our favorite quick dashboard customization tips.
Change the Layout of Your NetSuite Dashboard
NetSuite users can customize and reconfigure their home dashboards to revolve around the data they use the most. Click on the layout dropdown in the top right corner of the NetSuite home dashboard to see customizable layout options.
Personalizing and Creating Your NetSuite Dashboard
Click on the personalize dropdown, seen to the left of the layout dropdown, to customize what shows up on your home dashboard. The menu will open up available portlets based on your role. All you need to do is click on a portlet to add it to your dashboard. Some of the portlets, such as the KPI portlet, have an additional option you need to select for how the data will be displayed, but that's all you need to do to set them up!
Customizing a Portlet
Most portlets can be customized to give you the best insights possible. Hover your mouse over the three dots in the top right of a portlet and click set up. This will bring up all available fields you can add to the portlet!
Change the Color Scheme of NetSuite
This NetSuite customization is for NetSuite as a whole. While it won't change the color of every single part of NetSuite, this will change the color of your navigation bar and portlet title bars.
Here's how to change the colors of NetSuite:
- Hover over the home icon and click on set preferences
- Click on appearance
- Under colors, click on the color theme dropdown. Here, you'll see all the color options. Depending on your NetSuite's settings, you could have more or fewer options, but there will always be at least a few different color schemes to choose from.
- Once you've picked your preferred NetSuite color scheme, click save and you should see it reflected immediately.
SCS Cloud: Your NetSuite Certified Team
At SCS Cloud, we partner with you to maximize your business' potential. From NetSuite implementation to ongoing support and training, our cloud software experts are here to help.
Contact us today for a free consultation and find out how NetSuite can boost your productivity and profitability.